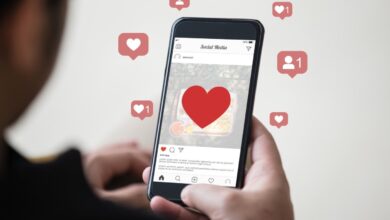How to Diagnose the Battery Status in Windows 10 PC

As with smart phone batteries, the laptop battery can last for a limited period of time. It depends on factors such as battery capacity, number of charging and discharging cycles, and how to use the user with the right practices to extend battery life.
Users of Windows 10 laptops can check the battery status without relying on some specialized software.
All you have to do is run the command prompt and then type
powercfg / batteryreport
Then, press Enter from the keyboard.
The system will then save a battery status report inside a folder on disk C and will tell you the path to the save, which is often inside the SYSTEM32 folder and in the form of an HTML file titled battery report.
You can view the file through the default web browser installed on your device such as Google Chrome, and you will find inside it all the information regarding the status of the laptop battery.
The information includes the name of the battery, the factory, the basic capacity of the battery, the current maximum capacity and the number of charging cycles.
The report also provides you estimates for battery life and detailed record of discharging, discharging and battery consumption since installing the operating system (Windows 10 or Windows 8)
The most important value you should pay attention to is DESIGN CAPACITY, which refers to the original capacity of the battery when it is produced, and then compares it to FULL CHARGE CAPACITY, which indicates the maximum capacity to which the battery has been dropped.
If you notice that the value of FULL CHARGE CAPACITY is significantly different from the value of DESIGN CAPACITY, it is a clear indication that the battery is not in good condition and is heading towards damage, and vice versa.
With the battery capacity history in the report, you’ll be able to monitor battery life regression and see when you need to replace it.