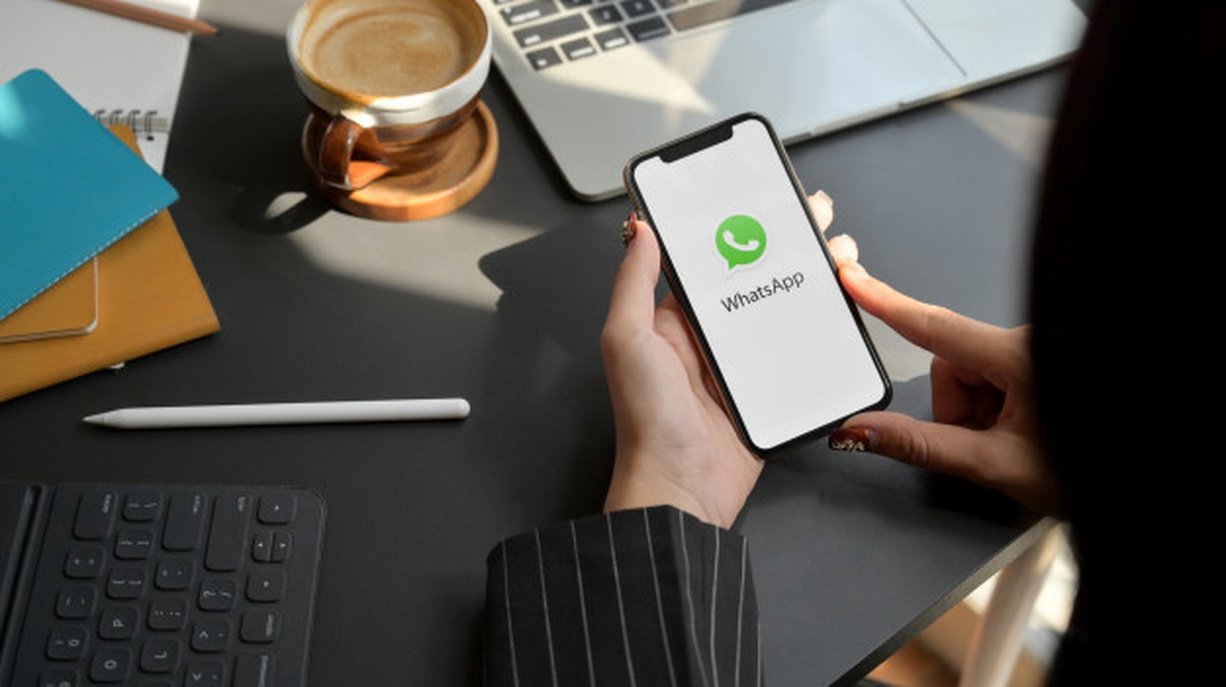As we know, to create a self-hosted WordPress blog or website, we have to buy domain name and web hosting. Now the domain name gets cheap and there is no worry of renewing it for a whole year, but for most beginners, web hosting is not a cheap deal.
If you are a newbie, then first of all you will have to learn WordPress, in this way I have already told you a way, so that you can learn it by localhost i.e. you install WordPress on your local PC.
But there is also considerable limitations of localhost, you can open WordPress site that is setup in it only on your PC or in the local network, but not anywhere else in the world.
In this case, we have to find another solution. We had a blog post some time ago.
Do not be more happy listening to the name of free web hosting, because it also has considerable downsides, which can be read by following the articles below, you can know:
But free web hosting is also a great and easy solution for testing purposes and some small experiments. In this case, if you install WordPress on free web hosting, you also have a lot to learn. For Beginners, this is a great free solution for learning WordPress.
How to setup WordPress Blog at 000WebHost?
Today I will give you the step by step guide of the WordPress installation process at 000WebHost.
Provides basic free web hosting with some limitations. It has a limitation that your website will be temporarily offline or down for one hour every day. The fun part is that you can set the time when and when your site is offline in the day, such as between 2 and 3 o’clock in the night This is a great feature. We will talk about this at the end of this article.
Let’s start.
Every single step has a screenshot, so that you do not have difficulty understanding anything.
First, visit this website 000WebHost and click on your Signup button.

After CK, fill in your email, fill in your email, set password, and choose a unique name for your website, according to 000webhostapp.com subdomain.
- If you type, ‘tutoria567’ , then your site’s home address will be, tutorial567.000webhostapp.com
After this click on the Get Free hosting button.

After this, it will show you the welcome message, and will ask you if you want to take intro tutorial. If you want to understand its interface, you can click on i want to learn, otherwise, by clicking on i’m pro, you skip it.

Now you have to verify your email, quickly open your email, click on the link in their mail and verify your email.

When your email is verified, then you will give this success message, click on the button with the Manage website, given below.

You can skip the step procedure guide for Hi, you’re almost done. Click on the button on the cross. Scroll it down.

Here you will find three tiles, click on the middle tile to start WordPress installation, which will show the logo of WordPress.

By clicking on it, you will open a popup of WordPress Install, set your username, password, URL and language for your WordPress blog, and then click on Install button.

Now this will start the installation process and in a minute your WordPress blog will be installed on free webhosting.

After this, it will give you a message of Installation Complete and congratulations and below it will be a link to the Go To Configuration page, by clicking on it, you will reach the login page of your newly created, WordPress blog.

Login with the username and password you set in the above steps.

After this, you will find that, like any common WordPress blog and website, your dashboard will open and you can now create any kind of blog or website from it.
There will be a difference in it, on every single page of your website, a small image of Powered By 000WebHost will come in the bottom. You should not have any problem with this, because if they are giving you so much for free, then they have such a right.
- In this case, the URL of the WordPress blog I have set up is: https://smhtutorial.orgwebhostapp.com

Pro Advice:
As I mentioned above, this web hosting will be available for one hour of 24 hours. You can set these hours, which are now offline, in which case you can follow the steps given below:
First, in 000WebHost’s Dashboard, go to General in the Settings menu.

In this, go to the website sleeping time frame and set the start hour, now as I click on the 2 button to update and now the site will be offline between 2 am to 3 pm.

To get more such informational posts and to receive Notifications about new blog posts, please subscribe us. Please comment below to ask any questions related to this blog post.
Tell me if any questions related to this post are in your mind?
In order to show your happiness and excitement towards our post, please share this post on Social Networks such as Facebook, Whatsapp and Twitter.